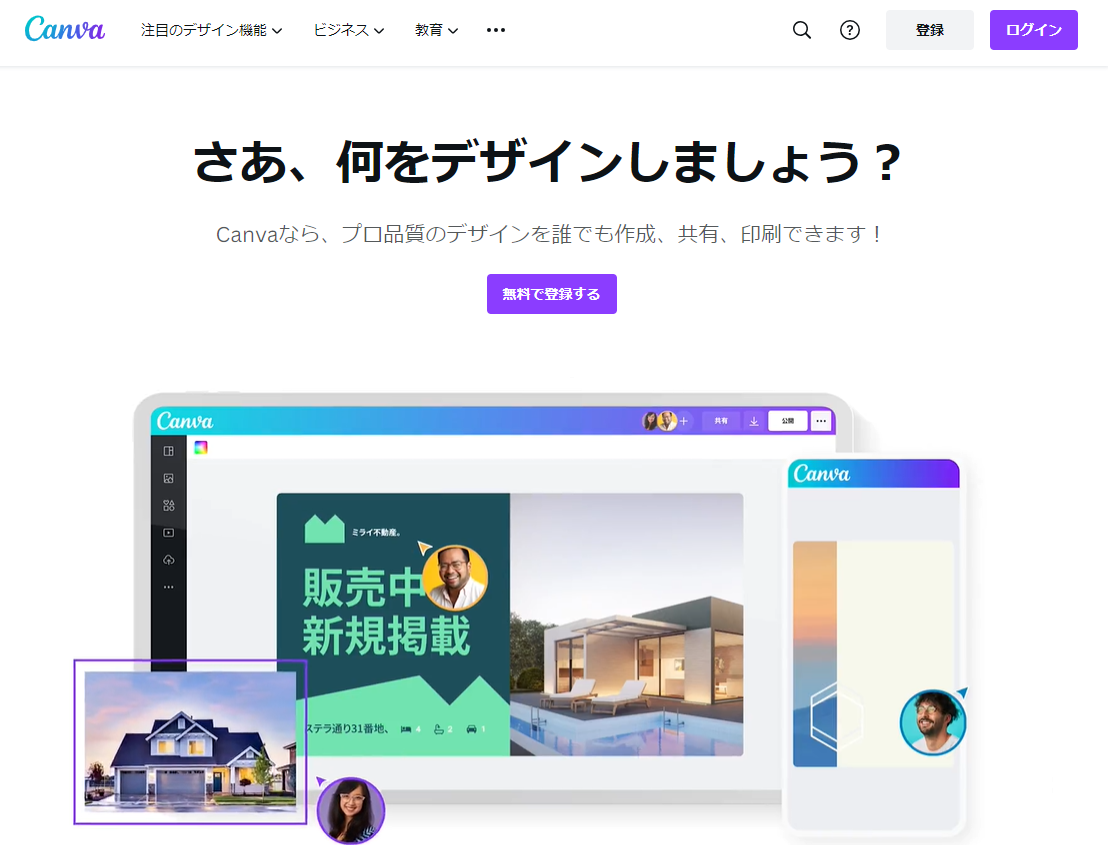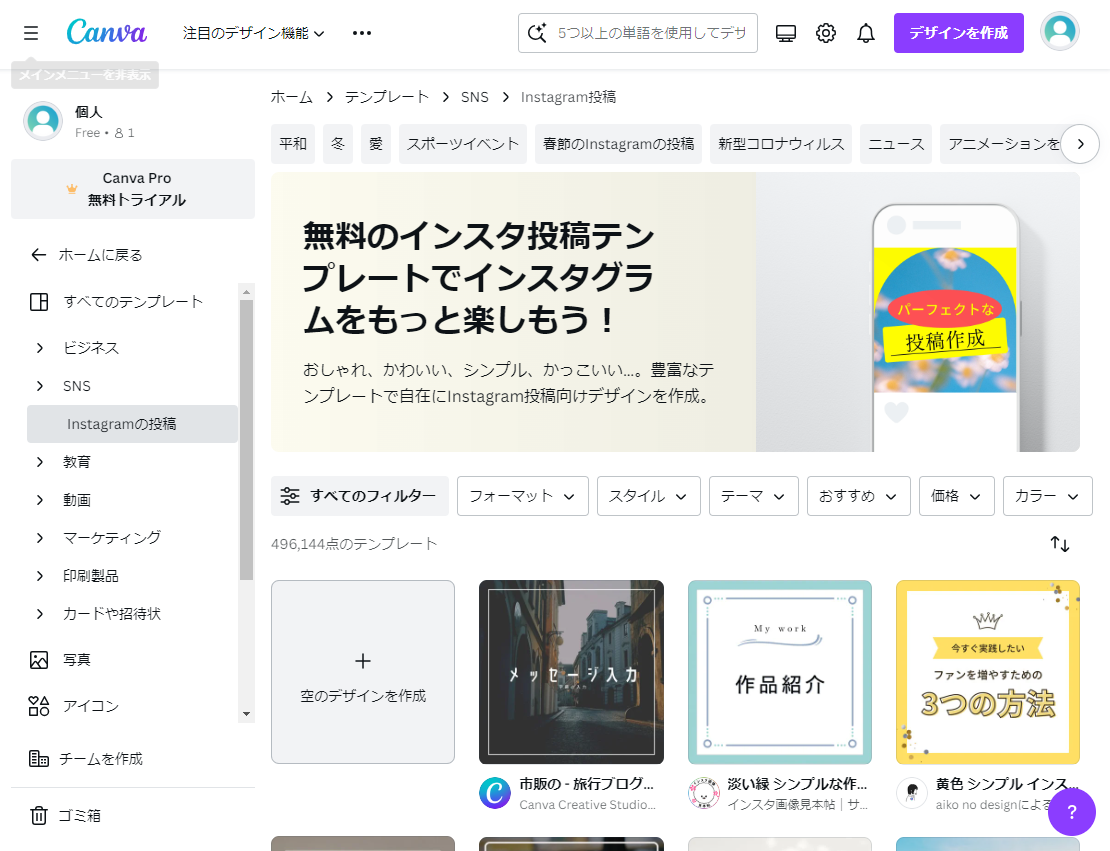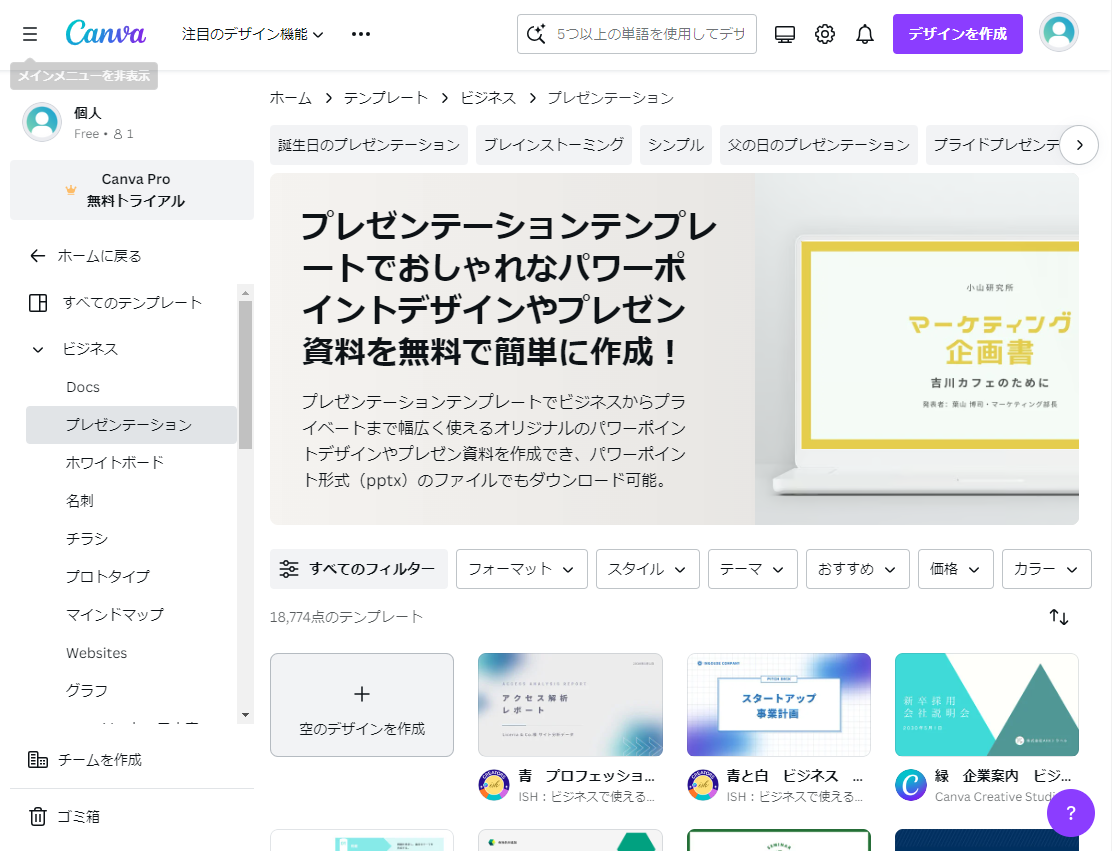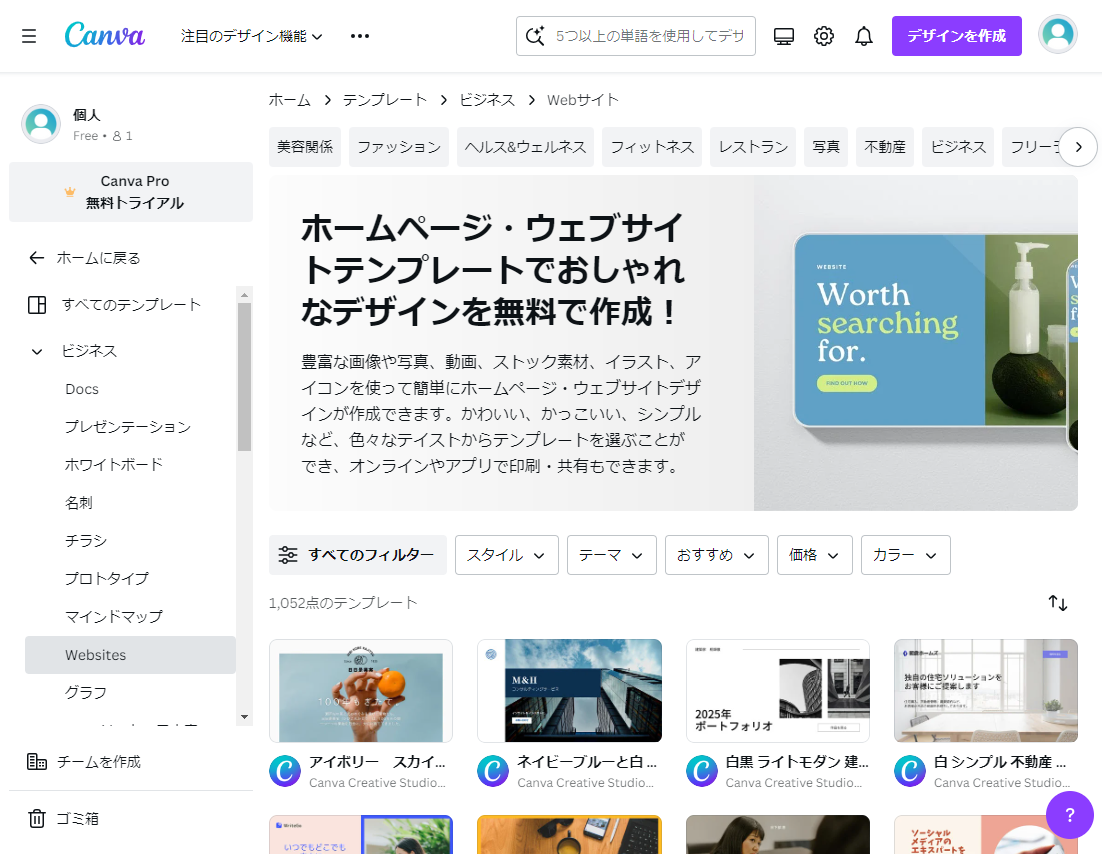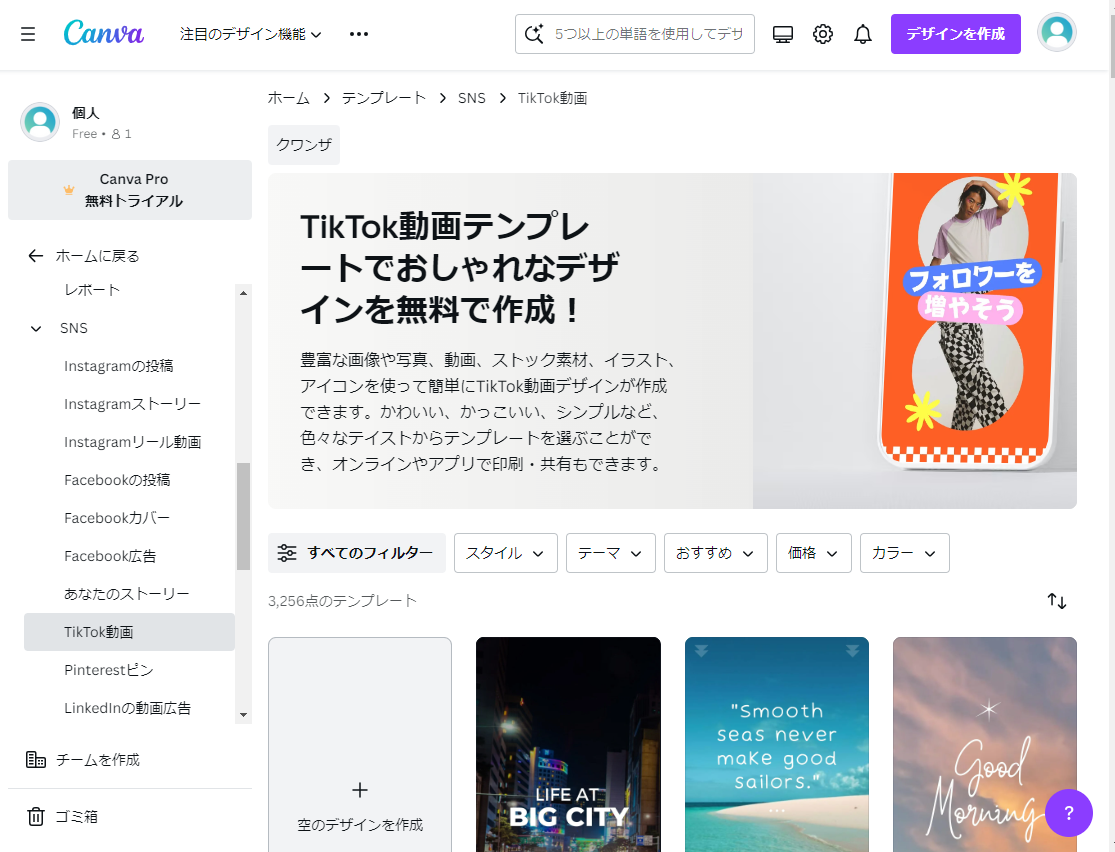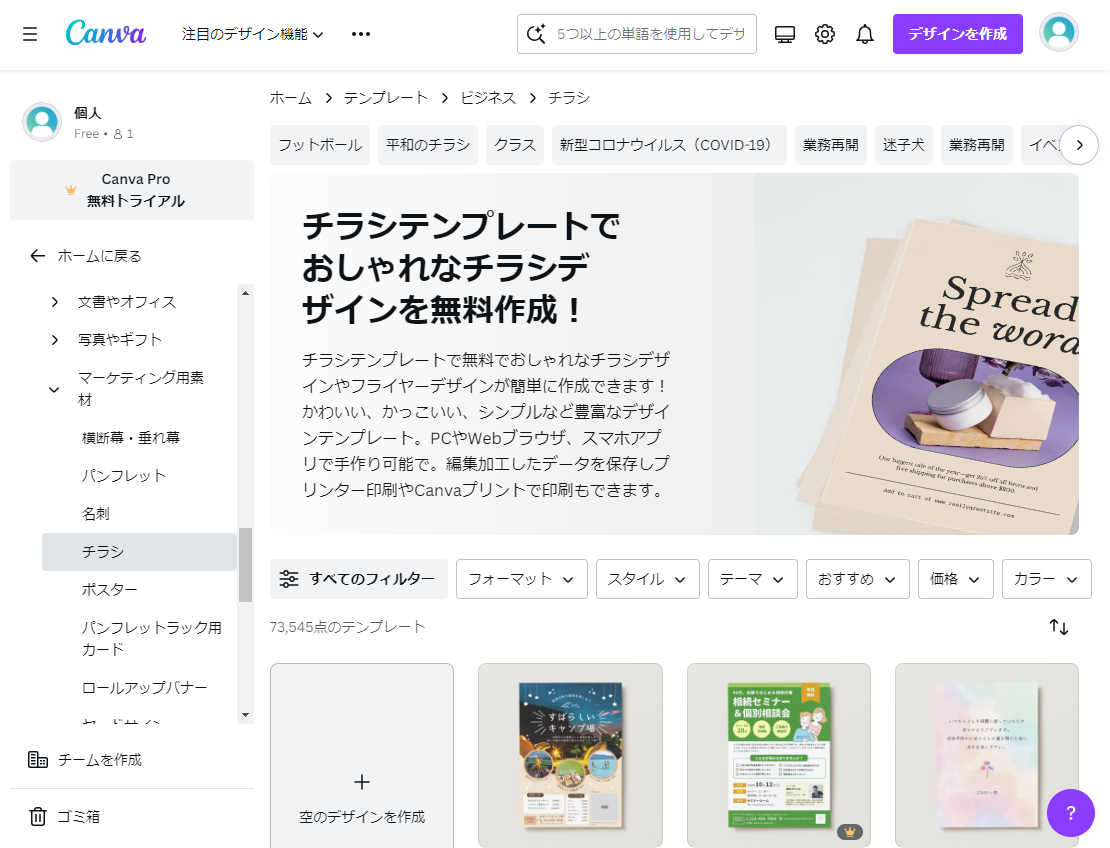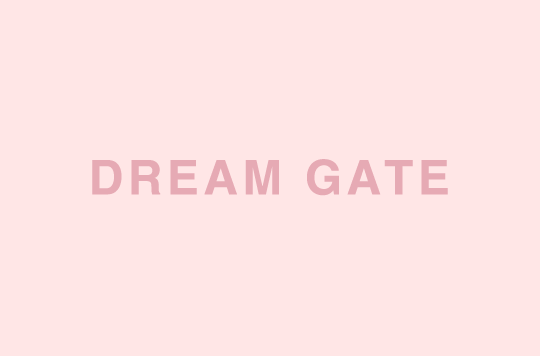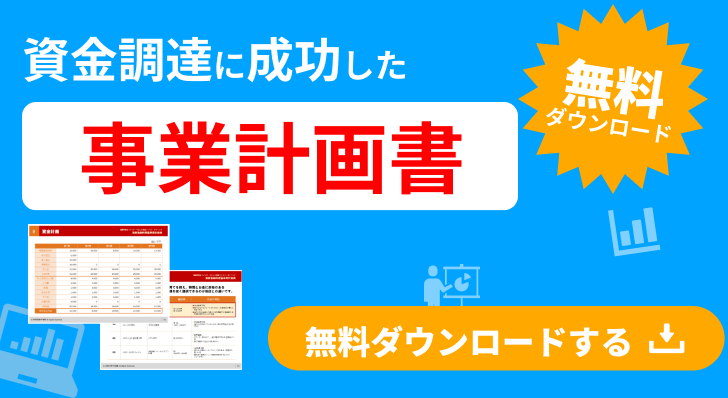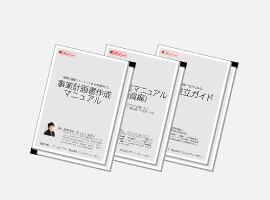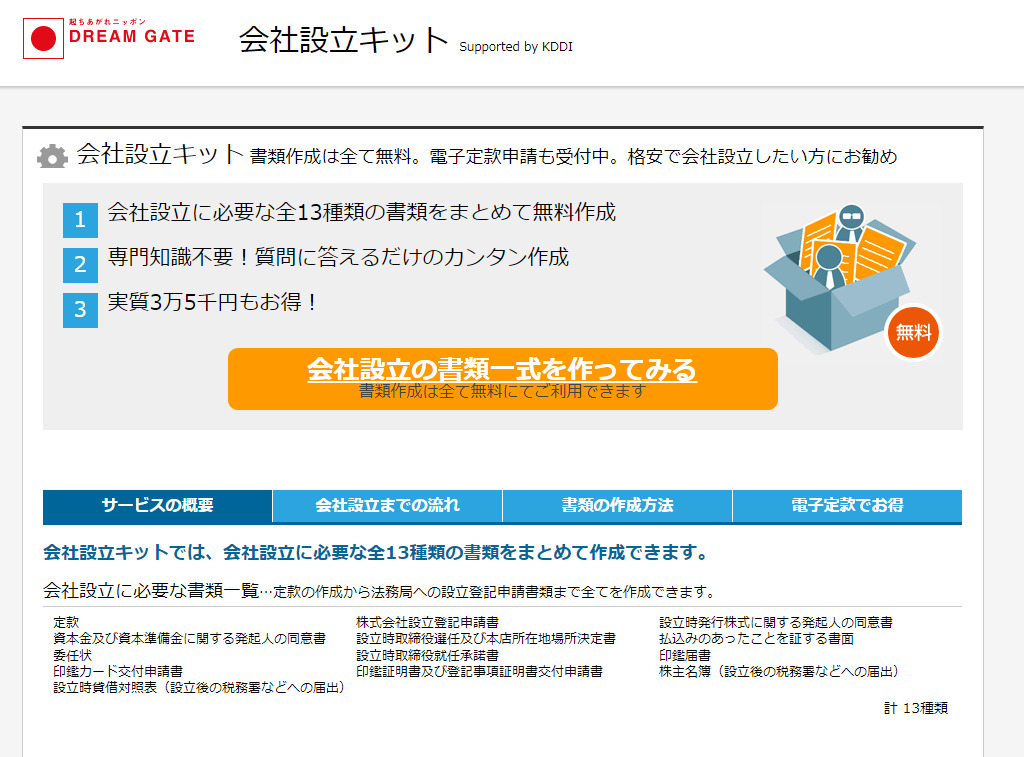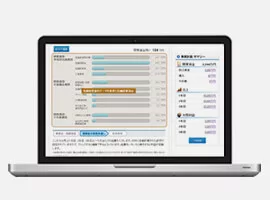画像編集やプレゼン資料作成をオンライン上で手軽に行えるツール「Canva」(キャンバ)は、スモールビジネスの起業家にとって最強のWebアプリデザインツールです。その活用範囲はSNS画像・プレゼン資料・チラシ作成だけでなく、Webサイトや動画作成など幅広く、そしてそれらのほとんどが無料で使えるというメリットがあります。
Canvaを使って起業を効率化させる活用術をご紹介します。
- 目次 -
Canvaの概要
Canva(キャンバ)とは?使用するメリットは?
Canvaは画像やプレゼン資料作成をオンライン上で手軽に行えるツールです。
非常に多機能で、デザイン初心者でも見映えの良いデザインが簡単に作れます。
起業で、セミナーの案内画像やYouTubeサムネイル画像、SNSの投稿など画像を作成したい場面は意外と多くあります。
CanvaはPhotoshopやFigmaと比べてデザインのプロのようなスキルが無くても直観的で簡単に操作できます。
有料のプランもありますが、無料で使用する事ができます。
無料でもテンプレートや機能が充実しており、一人でまず使い始めるという場合には、十分使えるツールです。
個人での利用はもちろん、チームで利用する場合もプランが用意されており、共同編集などが行えるので柔軟に対応できます。
本格的な画像編集ツールは必要ないが、自分で簡単に画像などを作成したいという人におすすめです。
Canvaのメリット
Canvaを使うメリットは、手間をかけず画像を始めとした制作物を作れることです。
クラウドソーシング等のサービスもありますが、依頼するにも受発注や調整等、手間がかかりますので、起業の初期はスピード感や資金面から自分でできるに越したことはありません。
その点、Canvaは自分でお金をかけずサクッと作成できる点が利点です。
・商用利用が可能
Canvaで作成した制作物は商用利用が可能です。Canvaの公式サイトでの商用許可についての記載では以下のようになっています。
“ Canvaは「商用利用可能」です。プランに関係なく、Canvaで作成したデザインは商用利用が可能で、クレジット表記も必要ありません。”
注意点として、無料プランの場合は、proマークのついたものなどの有料コンテンツを使うには支払いが必要です。
有料プランの場合はproマークの素材も含まれており、有料コンテンツも自由に利用が可能です。
・オンラインで色々な端末から使える
オンラインで完結するSaaS型のサービスなので、様々な端末の環境に対応しています。
ブラウザで使用できるので、PCだけでなくスマホでも使う事ができます。
また、アプリもAndroid、iOSのスマホだけでなく、Windows、MACのPC版も用意されています。
外出先でも編集可能なので、ちょっとした空き時間にSNS投稿などができ、重宝します。
オンラインのツールならではで、ファイルの管理や共有がしやすいのも魅力です。
一か所で一元管理でき、メールなどでファイルをやり取りして最新が分らなくなる、といったわずらわしさがなく、リアルタイムで更新されるので共同で作業する場合も便利です。
もちろん、オンラインでの共有だけでなく、ファイルとして保存する事もできます。
JPGやPPTX、PDFなど様々なファイル形式に対応しています。
・豊富なテンプレートや素材が使える
Canvaの大きな特徴と言えるのが、テンプレートや素材の豊富さです。
一部有料のものもありますが、無料でも十分なバリエーションがそろっており、クリックするだけで適用できるので、1からデザインを考える手間がありません。
・改善や機能実装が早い
機能改善が早いので、どんどん便利になっています。
最近ではAIや動画の機能が充実してきています。
例えば、有料プランでの機能になりますが、流行のAIを使用した「マジック生成」では、作りたいイメージのテキストを入力すると、AIでイメージ通りの素材がない場合は新しく生成する事ができます。
有料ではありますが、他の画像生成AIも有料だったり、枚数制限があったりすることを考えると非常にメリットがあります。
Canvaのデメリット
・文字間隔の調整がしづらい。
プロのデザイナーが行うような、カーニング(文字間の隙間を調整する)を1文字ずつ行う事ができません。
1つの文章の文字の間隔を一律空けるような機能はありますが、どうしてもカタカナと漢字では間隔が異なって見えますので、細かな調整は難しくなっています。
・無料版はフォントの種類が少ない。
プロのデザイナーは有料のデザイン性の良いフォントを使用しています。
Canvaの無料プランで使用できる無料フォントではどうしても表現に限界があります。
特に日本語フォントは無料で整ったものは少なく、フォント次第でなんとなく締まりやまとまりのないデザインになってしまいます。
・フレームによる画像加工
これはデメリットとまで言えないかもしれませんが、画像の加工が独特です。
フレームという素材の枠に画像をあてはめて成形する事で、角丸などの複雑な画像加工をすることができます。
ただ、フレームの形自体を変更する事はできませんので、細かな調整はできません。
例えば、角丸の曲線を調整したい、と思った場合、他のツールで加工して持って来るか、Canva上に存在するフレームのパターンから選択するかになります。
累計8万人が利用!質問に答えるだけで「事業計画書・数値計画書」が完成
⇒事業計画書作成ツールを無料で利用してみる
- 日本政策金融公庫の創業計画書も作成でき、融資申請に利用できる。
- 業種別にあなたの事業計画の安全率を判定
- ブラウザに一時保存可能。すべて無料!
ビジネスを効率化するCanvaの活用方法
おすすめの使い方
豊富な機能があるCanvaですが、具体的に起業やビジネスでどのように便利なのか、おすすめの機能や活用シーンについて説明します。
・SNS画像
ただのテキストのみの投稿よりも目に留まりやすい画像で投稿できるSNSはおすすめの使い方です。
テンプレートが用意されていて、簡単に目的に合った画像を作る事ができます。
特にInstagramなど画像主体のSNSは既に専用のサイズでデザインされたテンプレートが揃っているので見映えの面でも効率の面でも使い勝手が良いです。
注意としては、サイズを後で変えたい、同じデザインで他のSNSに投稿したい場合、有料で使える「マジックリサイズ」を使用するか、新規ファイルに同じ素材を配置して1から作る必要があります。
・プレゼン資料・サービス資料
サービス説明資料などの体裁は顧客の期待値にも影響しますので、きちんと整えたいですよね。
パワーポイントよりもテンプレートが豊富なため、事業プランなどの見せる資料も、画一的な印象でない資料が作れるでしょう。
堅い雰囲気のものから柔らかいものまでテンプレートが色々揃っているので、自分の事業分野に合ったものを探せます。
・Webサイトの制作
もちろん、凝ったものはできないですが、Canva上にWebサイトのテンプレートも用意されており、Webサイトとして公開することが可能です。
簡単なWebサイトを作ることに特化したサービスもありますが、テンプレートを修正する程度の手間でWebサイトが作成できるため、簡単な1枚のページを作るだけであれば充分なものとなっています。
・動画の制作
細かな設定はできませんが、SNSでも近年ショート動画に力をいれており、チャレンジしたいが動画編集ツールで躊躇する人が多いのではないでしょうか。
Canvaでは動画でもテンプレートが用意されており、InstagramのリールやTikTok用など、使用用途に合わせたものがあるので、簡単なものなら素材や文字を打ち換えるだけで作成でき手軽に動画作成できるツールとなっています。
・チラシ、フライヤー等の印刷物
印刷物のテンプレートも豊富に用意されています。
きちんと印刷所に出すような入稿ファイルとして使うのは難しいですが自分でプリンターでプリントする場合にはレイアウトなどを考える必要がなくとても手軽に作成ができます。
おすすめの機能
・フォトエディター機能
基本の画像加工機能ですが、直観的に使えて一通りの調整ができるようになっています。
変更したい画像素材を選択した状態で、「画像を編集」を選ぶだけで、画像を色調や明るさなどの基本的な変更はもちろん、フィルターで色々な画像加工ができます。
・ホワイトボード
特にサイズ指定のないファイルで、オンラインのホワイトボードです。
Canvaには見せるための資料や画像だけでなく、起業のアイディアをまとめたり、ミーティングでブレインストーミングに使える機能が揃っています。
ホワイトボードにもテンプレートがあり、ビジネスモデルキャンバスなど起業家向けのものもあります。
付箋などもあるので、オンラインのワークショップ等も行えます。
使用方法は、デザインを作成するときにテンプレートからホワイトボードを選ぶだけです。
・背景リムーバ
有料版で使用できる機能ですが、時間がかかる切り抜き作業を一瞬で行ってくれる背景リムーバ機能が便利です。
編集する画像の上で[もっと見る] をクリック、 [写真を編集] を選択します。 [エフェクト] から[背景リムーバ] を選ぶだけで実行されます。
しばらく待つと背景が削除された画像が生成されます。
・画像の任意の箇所を置き換え・加工
有料版で使えるアプリの「Magic Edit」では、置き換えたい範囲を塗りつぶして、自分の任意のものに置き換えることが可能です。
帽子を被っていない人に帽子を被せたり、テーブルの上に置いてあるコーヒーカップを花瓶に換える、といったことも可能です。
Canva活用のコツ
・テンプレートの変更
Canvaのデメリットの一つは、人気のテンプレを使っていると「見たことがある」テンプレ感が出る事です。
これを避けるにはテンプレートに変更を加える事ですが、同じレイアウトでも、面積の大きい画像(背景など)を変えると雰囲気を大きく変える事ができます。
フォトエディター機能で色彩などを変えたり、素材を入れ替えたり、フォントを変える事でも雰囲気を変えることができます。
・フォントの使い分け
Canvaで使用できるフォントの種類はたくさんありますが、無料フォントでデザイン性を高く見せるには技術が必要です。
個性的過ぎるフォントは一部やアクセントとして使用し、ベースは英語・日本語、ゴシック系・明朝系でそれぞれ自分が使いやすいものを何パターンか覚えておくと良いでしょう。
太さのバリエーションが充実しているフォントを使用するのがおすすめです。
有料プランでは、モリサワなど通常有料で購入が必要なフォントが使用できますので、こういったフォントを使用するとよいでしょう。
・ショートカットキーの活用
作業効率アップには、ショートカットキーがパワーポイントや他の画像編集ツールと共通したものも多いので、一度覚えると他でも応用できます。
素材編集、ズーム、テキスト編集、などよく使用するものを覚えると時短になります。
Canvaのショートカットキー
https://www.Canva.com/ja_jp/help/keyboard-shortcuts/
・自分専用素材ファイルで効率化
豊富な素材が特徴のCanvaですが、よく使う素材を1つのファイルにまとめ、自分の素材用ファイルを作ると都度検索する必要がなく、効率化できます。
1度作れば何度でも使用できますし、同じ素材でも、色などを変えるとワンパターンになりません。
1ページ目はグラデーション、2ページ目はフレーム…のようにページごとに素材をまとめます。
自分が良く使う素材ファイルを作っておくと、毎回検索する手間がかからず一覧化されて便利です。
特にフレームなどは既に用意されたパターンから選択するだけなので都度探す手間が省けます。
自分でよく使うものがあったらカスタマイズして使いやすくしていってください。
素材ファイルの例
- 画像加工に使用するフレーム
- 矢印などよく使用する図形
- 背景素材(グラデーションや幾何学模様など)
まとめ
Canvaは使いこなすとビジネスにおける制作物を効率化できるツールなので、是非色々トライしてみて下さい。
Webでの集客についてお困りのことがあれば、初回は無料となっておりますのでこちらからご相談ください。
皆さまのビジネスにお役に立てれば幸いです。
執筆者プロフィール:
ドリームゲートアドバイザー 石田 康子
Web集客のスペシャリスト。小手先のテクニックだけではなく、今後流行りの手法が変わっても通用する基本の考え方、売り上げアップにつながる基本の戦略から支援します。中小ベンチャー、スタートアップ、起業家の方、幅広くご相談を受け付けています。

この著者の記事を見る
- 2023年12月31日 スモールビジネスの最強味方ツール「Canva」の無料活用術
- 2022年8月26日 「Web3」こそ起業のチャンス!?自分のスキルを活かせるWeb3起業のアイデア
- 2022年4月8日 メタバース到来は起業家のチャンスになるか?メタバースでの起業アイデア9選
- 2021年9月21日 まだやっていないの!?「MEO」は無料でできる店舗集客キホンのキ
- 2020年10月16日 SNSは魔法の裏技なのか?【ニューノーマル時代のSNSマーケティング】
- 2020年9月4日 Webであなたの商品が売れない14の理由<改善チェックシート付き>
- 2020年5月19日 withコロナ、アフターコロナで“本当に使える”集客ツール21個とは?